Printing from the PrinterOn App
For First Time Users:
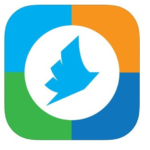
Download the PrinterOn app from the Apple app store or from the Google Play store.
- To find the Wellesley Free Library’s printers, click on No Printer Selected.
- Search for Wellesley Free Library clicking on the magnifying glass icon
- Click on the printer name and Save.
To Start a Print Job
- Upload the document to the PrinterOn App.
- Select the printer and click the print icon.
- Enter the recipient’s email address and click on the check mark (you will receive a notice that the “job started”, and shortly after a confirmation of success).
-
At the Main Branch, go to the print release station in the Children’s Room (1st floor) or in the Information Desk area (2nd floor).
At the Hills Branch, go to the print release station across from the Circulation desk.
- Select release the print job.
- Enter your email address and select your print job.
- Pay for your print job. The vending device takes only nickels, dimes, quarters, and $1 and $5 bills. Payment in USD only.
Saving Printers
- Printers can be saved and swapped out by tapping the banner at the bottom of the screen showing the existing printer.
- To save the current printer, click on the printer icon in the banner. This will bring you to the details screen for that printer. At the top, hit the star to save the printer.
- To save multiple printers, including those you haven’t used yet, click the magnifying glass icon to search for a printer.
- Type Wellesley Free Library into the search bar, but instead of clicking the printer listing, click the i (ⓘ) icon to the right of the printer name. This brings you to the details screen for the printer and you may save as before by clicking on the star button.
- Click on the arrow back to return to the search results, and repeat the process with as many printers as you wish.

